Tip of the Month #14 - Accidents and Incidents
Wow! November already! Where has 2022 gone?! For this months Tip of the Month, we thought we'd take a look at Accidents and Incidents on Abacus! We'll look at recording and reporting Accidents and Incidents and take a look at some of the new developments that our IT team have been hard at work creating for us!

Recording Accidents and Incidents
To record and Accident or Incident, head to the Child Summary page. You can either access Accidents and Incidents by heading to Misc. Details > Accidents and Incidents or use the new medical box icon in the top right-hand corner! This box has been added next to the yellow edit pencil to make accessing the Accidents and Incidents section a little faster and easier!
You will be taken to the Accidents and Incidents form, to add a new Accident or Incident, click on the plus button  in the top right-hand corner.
in the top right-hand corner.
Fill in the form by entering the details of the staff member involved, the staff member in charge at the time, the place the accident/incident occurred, the date, the time and whether it was an "accident" or an "incident". Any fields that are marked with a red asterisk (*) are mandatory so double check that these have all been completed before moving on!
Next, its time to make use of the new feature! Using the toggle boxes, mark whether or not you want this accident or incident to appear in Parent Portal!
The parent will be notified via their app that an accident or incident has been logged, they will see any details or attachments added and will be required to acknowledge that they have seen it on the app. We'll take a further look at Parent Portal later on, don't worry!
Next, you will see tick boxes to indicate what else happened. Tick what is applicable from the list.
Next, you have the opportunity to add an attachment to the accident/incident. Click the "Add attachment" button 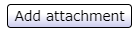
You can choose a file from your device to upload or you can opt to use the new Body Maps feature!
Click on "Create body map" and you will be then greeted with a body map that you can draw on to indicate the location of the injury. In the top left-hand corner of the body map, select the template. Choose between "Front and Back", "All Sides" or "Head".
Once you've selected your template, you can pick your line colour. Choose any colour you like from the provided palette and then indicate where on the child the injury was! We'd suggest a circle or a cross but you can use this in whatever way you want!
Once you are happy with your body map, click "Save" and then "Upload" to add it to your form!
At the bottom on the form, you are given a text box to write in the details of the accident/incident. You are not limited to the amount of characters used here so feel free to enter as much detail as you like!
When you're ready, click "Save". If you have opted to show the Accident/ Incident on Parent Portal, the parent will be notified and prompted to acknowledge that they have seen it.

Accidents & Incidents in Parent Portal
Accidents and Incidents are now in Parent Portal! When a accident/incident is logged, the parent will receive a push notification on their device. In the newsfeed, the will be able to read the details that have been added and see any attachments that have been added by the setting!
The parent will be presented with a an "Acknowledge" button 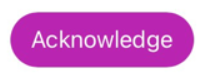 . The parent will press this button to show that they have seen the accident or incident details that have been added by the setting.
. The parent will press this button to show that they have seen the accident or incident details that have been added by the setting.
Once this has been pressed, you will be able to see that the parent has acknowledged the accident in the accidents and incidents section on the Child Summary.
This Acknowledgement will also show in the Accidents and Incidents Report.

Accidents and Incidents Reporting
You can use the Accidents and Incidents report to keep on top of your Accidents and Incidents. You can filter the report by Place, Age Groups, Staff Member or Person in Charge which can help you see what area or what staff member is involved in the most accidents.
To access the Accidents and Incidents report, head to Reports > Children > Accidents and Incidents Report.
Once you're here, you can select the date range of Accidents/Incidents you would like to see, you can choose which order in which to view them and select whether you would like to see just accidents, just incidents or both! When you're happy with your selection, click "Go".
The report details all accidents and incidents recorded within the given time frame. It also shows you if and when the report was acknowledged in Parent Portal and also if any attachments were added to the form. Any attachments can be downloaded from the Child Summary section.
As with most Abacus reports, this report can be exported into Word, Excel, CSV etc so you can print or keep a copy on file for as long as you need!
Did you find this tip helpful? Let us know by giving it a thumbs up below!
Related Articles
Tip of the Month #13 - Misc. Details
Did you know that you can store loads of information about a child in the Misc. Details section? For this months Tip of the Month, we thought we'd take a look at this section and give you a brief explanation as to what kind of things that you can ...Tip Of The Month #4 - Keeping Your Children Up To Date.
Each month we will be sharing some of our most useful tips with you. This month's tip is focusing on ways to ensure that your data is kept up-to-date! Send Parents a Child Data Form ...Tip of the Month # 15 - A Year in Review
Wow! The end of the year is upon us already! We hope that you have all had a great 2022 and hope that your 2023 is even more amazing! For this month’s tip, we thought that we’d take a look back at all of the things that we have achieved in 2022! The ...Accidents & Incidents
To record and Accident or Incident, complete the following steps; 1. Click on the Children button and select "Child Summary". 2. In the top, right-hand corner click on the green Medical box to open the Accidents and Incidents form. Alternatively, ...Tip of the Month 2025 - February - Sessions!
Goodbye, February! As Valentines month draws to a close, we have decided that this Tip of the Month, we will be taking a look at sessions! The data on your invoices, registers, dashboard, occupancy reports, Dayshare and Footsteps all comes from the ...